 PAW PARTNER
PAW PARTNER
In this release we have added a new vaccine notification system. Your customers will still receive their automatic notifications directly from Paw Partner. We have now added a new way for you to easily notify your customers as well. In the templates area we have added a new "Vaccine Template". To access this go to "Settings" -> "Templates" -> "Business" -> "Vaccine Notification". From here you can customize what your vaccine notification email that is sent to customers.

There are 2 ways to send this reminder to your customers. The first way is directly in the pet card. If you click on the vaccine tab, you will now see a "Notify" button. Clicking this will send the Vaccination template to your customer. You will also see next to the vaccines a "last notified" flag. This will inform your staff to the last time the vaccine email was sent to your customer. See the photo below for more information:

The second way to send the vaccination notification is in the "Vaccine Report". To access this report, go to "Overview" -> "Reports" -> "Vaccine Report". This report will show you your upcoming reservations with expired, missing, or unapproved vaccines. If your customer has sent vaccines but your staff haven't approved them yet, it will be flagged yellow. In this report you will see a "Notify" button to send the reminder to your customer and you will also see "last notified" so you can see the last time your customer was notified about the vaccines. See the photo below for more detail:

In this release, we have added an easier way to look up a customers payment transactions. In the "Manager" -> "Payment" register if you search a customers name you will see that the customers name has a clickable button. If you click this button, it will bring up all of that customer's transactions for the past 18 months. If you need to look farther back than 18months you can change the dates in the date selector at the top of the page. We have also updated our database so that searches will be much faster for historic payment or sales reports. See photo for more detail:

We have added the ability for you to type in a quantity at checkout instead of having to toggle to higher numbers. To type in numbers, just click the area where the number is and type in your desired quantity. See photo below for more detail:

Please let us know if you have any questions. Our team is hear if you ever need anything at Support@pawpartner.com!
We have an update releasing later today with various features that we have been developing for a few months. Below you will see the different features with videos and screenshots to better illustrate today's release. We have also made a blog post with all of this information so you can share with your staff.
For our businesses who are integrated with our credit card processor Card Connect, we are releasing the ability for you to create memberships and have them automatically billed to your customers. You will be able to set the renewal period for monthly, annually, or other increments that you prefer. You can sign customers up for a membership in your office or they can sign up and pay directly through the mobile app. When your customer signs up for a membership they will receive a monthly package with whichever services you would like to include in the membership. When their membership renews the next month, their package credits will reset and they will be given their membership credits on that date. To set up your memberships click the heart logo to see the video below:
To track and edit your memberships, we have created a "Membership Report". To access this report click "Manager" -> "Reports" -> "Membership Report". In this report you can toggle to see which memberships are active, cancelled, or inactive. You can also click "..." to modify, cancel, or delete the membership, or view the financial transaction in the payment register. To see how to use the "Membership Report" click the heart logo to see the video below:
With this release, we have added support for USB bar code scanners. There is nothing more for you to do than to plug it in and start scanning. In "Settings" -> "Pricing" -> "Retail Items" you can add "UPC" codes into your retail items. This will direct the scanner as to which item you are looking for. When you are inputting UPC codes you can simply scan an item and the UPC code will be entered. You can also search for items in your settings by scanning an item with an inputted UPC code. At checkout, if you click on the "items" tab, you can scan your item and it will find that item and add a quantity of one directly into your checkout. If you scan the same item again it will add another item as long as there is availability.
In our "Messages" section, we have added a "deleted" tab that will house all of your deleted messages. In this Deleted tab, you can also restore deleted messages. Any staff with "message access" will now be able to delete and restore messages, previously that was a manager/owner permission.
In the main message "Inbox" thread we have added a yellow highlight for messages that customers have sent to your business that staff have yet to respond to. You will see the yellow highlight in the "Updated" column in your inbox.
Another update in our messaging platform is the addition of templates. You can use templates both when you create a new message or when you reply to a message. To create a new template simply write the content you would like the template to say directly in the message and click "Save As Template". This will save the template for you to use in the future. To use a previously saved template, simply click on the drop down "template" selector and you will be able to choose which template you would like. Once selected, the template will load directly into the message. See the screenshot below for more detail:

With this update, we have added the ability for you to customize which forms of payments you take and track. To access this you can go to "Settings" -> "Payments". In this section you can select which payment methods you would like to enable. Please note that tracking non integrated payment processors such as "Paypal" will NOT link directly into your Paypal account but will track which payments you log in Paw Partner were Paypal transactions. See the screenshot below for more detail:

With today's update, we are now supporting the ability to backdate reservations for all segments of Paw Partner: Boarding, Daycare, Grooming, and Training. You are now able to change the dates of the reservations before, during, and after a pet is checked out. Note that if you are modifying "Checked Out" reservations, your modifications will NOT also modify the payment register. If you want a payment modified, you will also need to modify the transaction directly in the payment register.
We are excited to be releasing these features today. We have a bountiful amount of features that we are continually working on so keep an eye out in the "Updates" section for all the new features releasing on Paw Partner. Thank you for being a part of our Paw Partner family, and please let us know if you have any questions or need any assistance at all to Support@pawpartner.com.
We are excited to release a new update to allow staff to be able to create repeating grooming reservations. This update only allows staff to create repeating reservations, customers will still have the same reservation process as before.
To create a repeating grooming reservation you must do so in the groomer dashboard. This will not be available through "Quick Reservation" or "Create Reservation". In the groomer dashboard, go to either a groomer's calendar or the overview calendar. Note that whatever service and add-ons you select for the first reservation will be duplicated to the repeating reservations. In the groomer calendar, follow these steps:
See this video for more detail:
When you select your repeating reservations, the dates you are selecting may conflict with a full groom schedule, closures for holidays, staff time off etc. When there is a conflict for a repeating reservation, that reservation will be highlighted yellow and will have "Waitlist" as the status. This is because there is a conflict and that reservation can't be made. You are easily able to change this reservation by clicking the "Adjust" button.
When you click the "Adjust" button a pop-up window appears where you can change the desired reservation to a different time on the same day, you can select a different day, and you can even select a different groomer. After adjusting the conflicting reservation the status will automatically update from the status of "Waitlist" to "Confirmed". Click "close" in the top right of the screen closing the pop-up window. This conflicting reservation will then be resolved and move onto the next conflict or you can click "Create Reservation" and your repeating reservations will be created.
See this video for detail:
With this release you are now able to select more than one grooming add-on. Next to the add-on there is now a drop down selector where you can choose to add up to 5 of those add-ons. See the photo below for more detial:

For our customers who have text message integration with Paw Partner you will now have a report showing your text message usage for the month. Our Text Messaging plan is $10.99 per month with 700 messages included and 2 cents per message after 700. Previously, since Paw Partner didn't have this report we had been giving unlimited messages for the $10.99 fee. Beginning in December 2021, the message plans will go into effect. The text message overages will be processed the first business day of the following month. For example, December's text messages will be charged the first business day of January. To access the text message report go to
Manager -> Reports -> Text Message Report
Note that the text messages seen in this report and charged are ONLY text messages sent by the business. Incoming text messages are completely free to you. You have full control over what text messages get sent. We have full customization over what triggers a text being sent by your business. To view and change what texts are sent by your business go to:
Settings -> Messaging
Next to "Enabled Text Messages" select the check boxes for which events you want texts to be sent for. See photo for more details:

Today we have three small updates to the grooming and training sections in Paw Partner. Below are the updates for both grooming and training in Paw Partner.
In the "Today" tab of the groomer and trainer dashboard, we have added the boarding/daycare service and kennel number under the "service" section. See photo below for details:

In both the individual and groomer/trainer overview calendars we have added a number under each staff member. This number correlates to the amount of services booked for that staff member on that day. See this photo for more detail:

In both the Groomer/Trainer overview calendar, we have added the staff name every four hours in the background cells for you to more easily see which staff member is on which lane. We have also added the staff to the bottom scroll bar as well. See photo for detail:

Thank you all for the great feedback we appreciate you helping us make the platform better!
Today's release features a new way of booking group training classes. Based on feedback from our businesses, we have updated the look and flow of making a reservation for a training group class. After the update, when selecting a group class, instead of having a calendar view pop up, we now list out all of the classes in one continuous view. It is separated by month to limit the amount of scrolling needed by large facilities.
Business staff will always be able to see all classes. Full classes will have a red banner instead of green making it easier to see which classes are full. Customers will only be able to view full classes if the waitlist is enabled. If waitlist is not enabled, then full classes will not be viewable for customers. If there are no classes available for the month, you can easily toggle to the next month. We have also added a "Next Available Class" button that will take you to the next available class when there are no classes available for the remainder of the month.
Please see the screenshot below and let us know if you have any questions or feedback about this new feature!

In today's Paw Partner release, we have created a new Customer Discount option. When you create and add a customer discount to a customer, it will be auto-applied whenever that customer makes a reservation or is checked out.
To create a customer discount, go to "Settings" -> "Pricing" -> "Discounts". You can either modify an existing discount or create a new one. When creating a discount, if you select the check box named "Customer Discount", then the discount that is created will be a Customer Discount that is not tied to a specific service. It can then be added to customers who you want to always get that discount.
After you have created a new customer discount, you can apply it to any of your customers. To add the new discount, go in to the owner card by clicking on the owner's picture anywhere in Paw Partner. In the "info" tab scroll down to the "discount" line and select which discount you would like.
One important thing to note - you can only select one customer discount to be auto-applied at checkout. If you want to have multiple discounts for a single customer, you will need to combine them into one discount in the Pricing Settings section.
Customer Discounts are particularly useful for AAA, Military, AARP, and employee discounts. See the video below for more information about how to create and use the new customer discount options!
We have reworked how package credits work for Grooming and Training services. You will now be able to use package credits for services that are "Grouped By Service" in the pricing settings area.
To access a list of your services that are grouped by service go to "Settings" -> "Pricing" -> "Grooming or Training" -> "Grouped By Service".

The services listed in the "Grouped By Service" will now let you use package credits for any service that is grouped together.
For instance, if you have a package for "Agility Training" and you have 2 trainers that teach "Agility Training", as long as they are "Grouped By Service" you will be able to use a package credit for either of the trainers classes. This will also work for grooming - if for example you have a "departure bath" that multiple groomers perform, a package credit will work for any groomer performing that service as long as they are grouped by service.
Paw Partner Integrating With Quickbooks Online!
We are excited to be integrating with the online version of Quickbooks. Our integration with Quickbooks goes beyond the "Quickbooks friendly excel sheet export" that is standard in our industry and integrates our payment system directly into the online version of Quickbooks.
After your Quickbooks integration is enabled, when checking customers out, the transactions will flow directly into your Quickbooks account in real time. An important note to make on these transactions are that any transaction where money was either collected or refunded will create an entry into Quickbooks. Transaction using ONLY package credits or prepaid credits will not create entries into Quickbooks unless other items created a charge for the customer. Furthermore, when you "bill out" income and are not collecting money, that transaction will not create an entry into Quickbooks. When you collect that billed out income, you are collecting money and it will create an entry into Quickbooks.
Please see the video below for an overview of our Quickbooks integration and contact us at Support@pawpartner.com to speak with a representative for the steps to set up your Quickbooks integration. Note that currently the QuickBooks integration is only available within the U.S.
Today we are releasing an update we have been working on for over a month. There are many small tweaks to the system to help optimize and better the platform.
We have now added the options in our task system for tasks to repeat either "Bi-Weekly" or "Weekday Only". To modify any existing tasks you will want to delete the current set of tasks and re-enter them with the preferred repeating option. For instance, if you have a task that repeats "daily" and you want to change it to "weekday only", then go to tasks, click "..." next to the task you want to change and click "delete". When the window asks if you want to delete all repeating tasks click "yes". Next go in and create a new task with the same name and choose the new repeating option of "Monday - Friday" and your new tasks will only populate on those desired days. Please let us know if you would like any help with switching over tasks.
We have added a new shift type in the staff schedule for "invisible". This will be useful for groomers or trainers who want their appointments to be invisible to customers. This will be useful for employees who want to block off their schedule to the public but still want to be able to book reservations for themselves. See the video below for how to use this feature!
In this release we have upgraded our vet searching system. We are using a Google places integration that will help keep the vet list applicable to your geographic area. When creating a new pet or updating the vet for a pet, click "Select Veterinarian". This will pull up a list of all of the vets in our system within a 50 mile radius of whom is searching for the vet. If it is a staff that is searching for the vet, then it pulls up a list of vets within 50 miles of the business, and if a customer is searching then it will pull up a list of our vets within 50 miles of the customer. Note that if the customer has another pet with a vet selected, then that vet will appear at the top of this list and highlighted yellow. If you don't see a vet on the list you can search for new vets and our Google integration will let you search based on google's listings. If you still do not see your vet, you can click "add vet" and all you need is the vet name and the phone number. Our previous system had many duplicates and we have eliminated the vast majority of the duplicates, if you see any more duplicated vets on your list please let us know and we will clear it out.

We are excited to be releasing all of these new updates! We also released new updates to our training reservation system, and we integrated to Quickbooks online! See those Blog posts for more information!
After receiving some great feedback from our training businesses we have re-designed our training reservation system. Our updates make the training booking to closely resemble our daycare booking system. Scroll to the bottom for a video of how to use the new training reservation system.
When making a training reservation, you first select your pet, then you select your service. The services are broken out by "Private Lessons" and "Group Classes". Under group classes, select which class you would like to make a reservation for. After selecting the class, a calendar will populate with a date selector at the top of the screen. You can toggle forward, backward, or click the month to jump to a month you want to go to. On the calendar you will see green boxes for the different trainers that teach that class. The green boxes will show the FIRST date of the class. When you click the green box, a window will pop up with details for all classes in that multi-class course. If this is the class you would like to reserve, click "add to calendar" and then click save and continue. The rest of the booking process is the same as before.
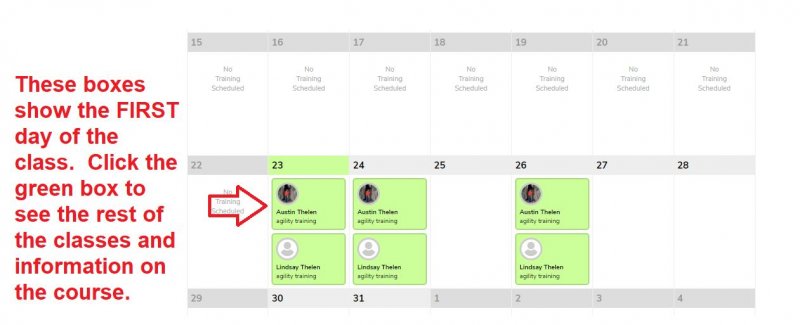
When making a private lesson reservation, you first select a pet and then select a service. The services will be separated by "group class" and "private lesson". Select which private lesson type you want. After selecting your private lesson type, a calendar will appear. You can then hover your mouse over the dates that you would like to make a reservation for and the different trainers who have availability for that day will appear. Click the green box for the trainer you would like to reserve with. After clicking the green box, a window will appear showing the available times for that trainer. After selecting a time click "add to calendar". After adding that reservation to the calendar you are able to select other dates and add them to the calendar as well. Doing this, you are able to reserve multiple private lessons at one time. After you have added all desired reservations to the calendar click "continue" and the rest of the booking process is the same as before.
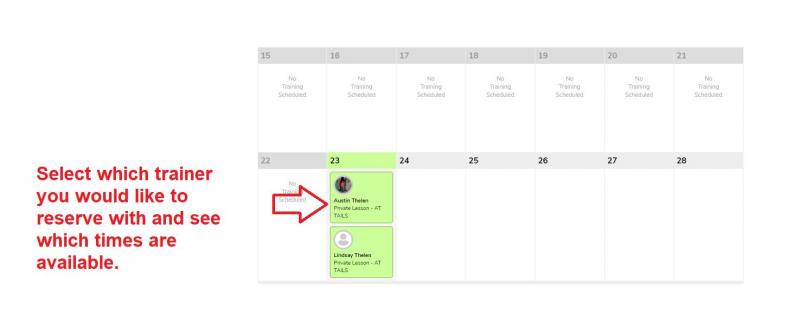
These updates are the first of our updates to our pet training module. Our next updates will include on-going classes, trainer rosters and more so stay tuned!
Please see the video below for details of how to use our new training reservation system.
In today's release, we have created a new feature to partially pay off a customers balance. Previously, to partially pay off a balance, you would need to prepay the amount that you wanted to partially pay off. To simplify the process, we now have the ability to partially pay the balance at checkout without having to prepay.